 Ronald Aug . March 20
Ronald Aug . March 20
Editing Software
Exporting Videos and Formats
- Batch exporting multiple videos
- Exporting in different resolutions (p, K, etc)
- Recommended Formats
- Resolution and Aspect Ratio
- Bitrate and Frame Rate
- Audio Quality


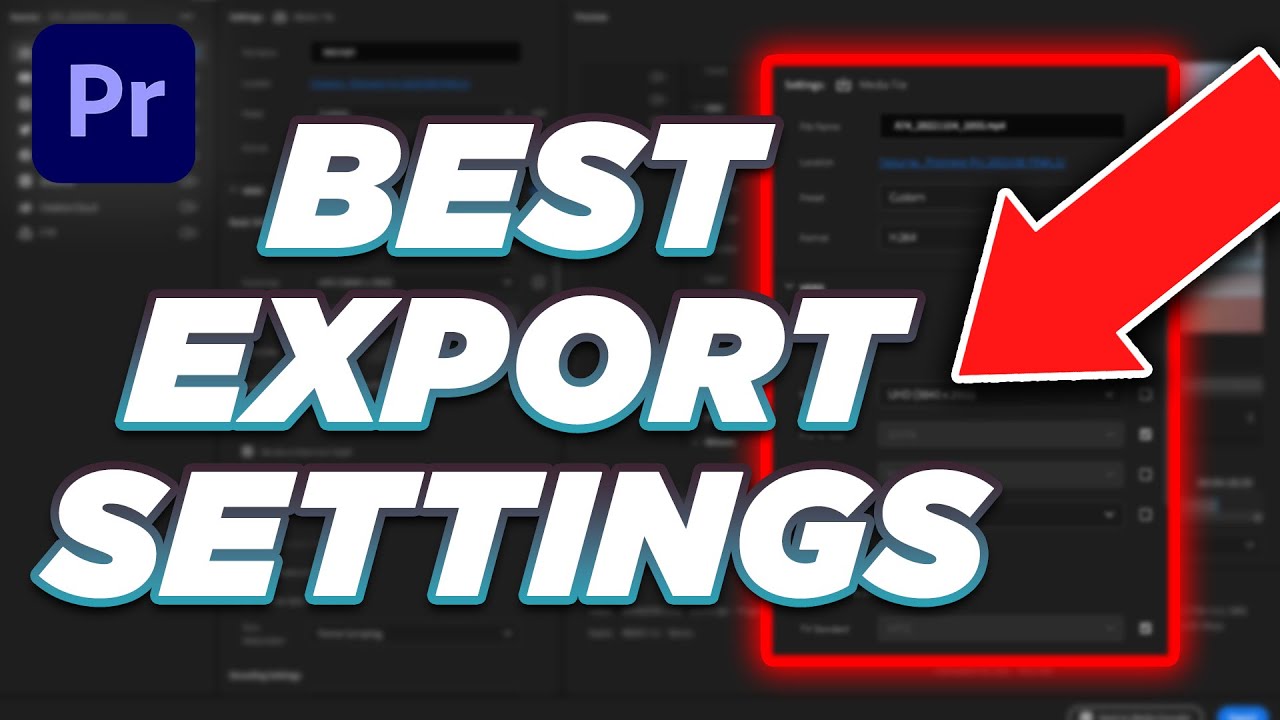 Tyler White
Tyler White
Exporting Videos and Formats
Batch exporting multiple videos
Batch exporting multiple videos is an efficient way to process several videos simultaneously, potentially saving creators significant time when exporting their content. This section will explore some of the key aspects and best practices related to batch exporting multiple videos on YouTube.
-
On average, creators spend around 3 to 5 hours editing and exporting a single video. Using batch exporting can help reduce the overall export time.
-
Top 3 video exporting formats for YouTube[¹]: MP4, MOV, and AVI
-
[Batch Exporting Interface Image]
-
[Table: Comparison of Export Formats and Their Respective Qualities]
Pros of Batch Exporting Multiple Videos
- Time-saving
- Efficient workflow
- Consistent quality across multiple videos
Cons of Batch Exporting Multiple Videos
- Limited customization for individual videos
- Potential bottleneck if one video has an issue during export
Batch Exporting Using Adobe Premiere Pro
-
Create a new sequence for each video project
-
Add all sequences to the Adobe Media Encoder queue
-
Configure export settings for each sequence
-
Click the green "Start Queue" button to begin batch exporting
-
Select multiple projects or events in the browser
-
Choose "File" > "Export" > "Batch Export"
-
Configure export settings
-
Click "OK" to begin batch exporting
-
Do: Use batch exporting if you have multiple videos with similar export settings and need to save time on exporting.
-
Do: Ensure your editing software supports batch exporting before incorporating it into your workflow.
-
Don't: Use batch exporting if each video requires individual customization during the export process.
-
Don't: Rely solely on batch exporting for complex projects with varying export requirements.
-
[Chart: Time Saved by Implementing Batch Exporting]
-
[Chart: Batch Exporting Workflow Steps]
Batch exporting can be incredibly useful for YouTube creators with multiple videos to process; however, ensure proper attention is given to individual video settings so that no essential details are overlooked. Learning how to make YouTube videos can help enhance your content creation process and ensure high-quality results for your channel.
[¹] Source: YouTube Help - Recommended Upload Encoding Settings
Exporting Videos and Formats
Exporting in different resolutions (p, K, etc)
As a YouTube creator, it's essential to understand the importance of video resolutions and how to export your videos in different formats like 1080p, 4K, etc. This section discusses various video resolutions, considerations when exporting, and best practices to ensure your content stands out.
According to Statista, as of 2021, more than 47% of YouTube users watch videos in resolutions of 1080p and 4K. With more people investing in high-quality devices and internet connections, the demand for higher-resolution videos on platforms like YouTube has increased.
Different Video Resolutions
Let's take a closer look at some common video resolutions you might consider for your YouTube videos:
- 720p (HD): 1280x720 pixels. This resolution offers high definition and is suitable for small screens like smartphones and tablets.
- 1080p (Full HD): 1920x1080 pixels. This resolution is ideal for larger screens like computer monitors and TVs. It offers more detail than 720p.
- 4K (Ultra HD): 3840x2160 pixels. This resolution offers even higher detail than 1080p and is becoming popular for premium devices like 4K TVs, high-end smartphones, and powerful computers.
- Do consider your audience when choosing a resolution. Higher resolutions will require more bandwidth, which might not be ideal for all viewers.
- Don't export in a higher resolution than your original video quality. This will not improve the video quality and may lead to a larger file size for no reason.
- Do consider the YouTube recommended upload encoding settings for different resolutions, video codecs, and audio codecs.
- Don't disregard YouTube's compression. YouTube will compress uploaded videos to reduce file sizes, which can affect video quality. Exporting with a higher bitrate can help compensate for this.
When exporting a video for YouTube, you should consider the following best practices:
- Choose an appropriate video resolution based on your target audience and content.
- It's recommended to export videos at a higher bitrate if your video includes a lot of high-motion scenes, like sports or gaming content.
- Use the H.264 video codec and AAC audio codec for clarity and compatibility.
- Make use of editing software that offers multiple export options and allows you to fine-tune video settings (e.g., best video editing software for YouTube).
To learn more about creating high-quality YouTube videos, read about how to make YouTube videos.
Optimal Settings for YouTube Video Upload
To produce the highest-quality content for your audience, it's crucial to understand the optimal settings for uploading videos to YouTube. This section will discuss the best formats, resolutions, bitrates, and other settings to ensure your videos are displayed seamlessly and retain excellent quality on the platform.
Recommended Formats
YouTube supports several video formats, but the most recommended one is H.264 MP4. This format offers excellent quality, while also providing a good balance between file size and compression level. Other supported formats include:
- MOV
- MPEG4
- AVI
- WMV
- FLV
- WebM
However, using H.264 MP4 ensures compatibility with the platform and delivers the best results for your content.
Resolution and Aspect Ratio
The ideal resolution and aspect ratio for your videos depend on the content's nature and your audience's devices. YouTube recommends the following resolutions and aspect ratios for various devices:
| Device | Resolution | Aspect Ratio |
|---|---|---|
| Mobile | 480p, 720p, 1080p | 16:9 |
| Desktop | 720p, 1080p, 4K | 16:9 |
| Tablet | 720p, 1080p | 16:9 |
| TV | 1080p, 4K, 8K | 16:9 |
If possible, upload your videos in 1080p or higher resolution to cater to a wider range of devices and screen sizes. Additionally, stick to a 16:9 aspect ratio to avoid black bars on your video when it's played on various screens.
Bitrate and Frame Rate
The bitrate and frame rate of your video can significantly impact its quality. YouTube recommends the following bitrates for various resolutions:
| Resolution | Suggested Bitrate (Kbps) |
|---|---|
| 480p | 1000-2000 |
| 720p | 2000-4000 |
| 1080p | 5000-8000 |
| 4K | 12000-47000 |
In terms of frame rate, 24, 25, 30, 48, 50, and 60 frames per second (fps) are supported by YouTube, but most content creators prefer 30 fps for normal footage and 60 fps for gameplay or fast-action content.
Audio Quality
For excellent audio quality, use the AAC-LC codec with a bitrate of 320 kbps and a 48 kHz sample rate. This ensures that your videos have crisp and clear audio, enhancing your audience's viewing experience.
- DO use H.264 MP4 video format for optimal compatibility and quality.
- DON'T upscale low-quality footage as it will result in poor video quality.
- DO comply with YouTube copyright strike policies by using royalty-free or original audio and visuals.
- DON'T over-compress your videos, as this will degrade the video quality and may result in playback issues.
Following these guidelines will help you effectively optimize your video uploads for YouTube, ensuring that your content is displayed in the best possible quality and reaches a broader audience. For more information on creating quality YouTube content, refer to our how to make YouTube videos guide.
Exporting Videos and Formats
Video Codecs and Formats
A video codec is a method of compressing or decompressing video files, while a video format refers to the specific file type that the compressed video data is contained within. YouTube supports several video codecs and formats, which include:
- MP4 (MPEG-4 Part 14)
- MOV (QuickTime Movie)
- WEBM
- AVI (Audio Video Interleave)
- MPEG-PS (MPEG Program Stream)
Out of the supported formats, MP4 is the most common and recommended format due to its compatibility and compression quality.
It is important to consider your audience's devices and networks when choosing video codecs and formats. According to Google, mobile devices account for more than 70% of watch time on YouTube in 2020, and mobile video consumption has been rising by 100% each year. Thus, choosing a format that's compatible with mobile devices is key to reaching more viewers.
Do's:
- Export your videos in .MP4 format with H.264 codec as it offers the best balance of quality and compatibility across devices and platforms.
- Use variable bitrate (VBR) encoding to optimize video quality and reduce file size.
- Aim for a resolution of 1080p (Full HD) or 720p (HD) when exporting your video, as this often offers the best balance of quality and file size for online video platforms.
- Familiarize yourself with the different benefits and limitations of each video format and codec to make informed decisions about which one to use for your content.
Don'ts:
- Avoid using proprietary or uncommon video formats and codecs, as they may not be compatible with most devices or platforms.
- Don't sacrifice video quality for smaller file sizes, as it may negatively impact viewer retention and overall viewing experience.
- Avoid interlaced video formats; instead, use progressive scanning formats.
Some recommended export settings for YouTube are as follows:
| Resolution | Frame Rate | Bitrate (VBR) | Aspect Ratio | Audio Codec |
|---|---|---|---|---|
| 1080p (Full HD) | 30 fps | 5 - 10 Mbps | 16:9 | AAC-LC |
| 720p (HD) | 30 fps | 3 - 6 Mbps | 16:9 | AAC-LC |
Remember that these are guidelines, and you should always tailor your export settings to your specific content and viewing audience.
For more information on creating quality videos, check out our guide on how to make YouTube videos.
Free and Affordable YouTube Editing Software
- Comparison between paid and free options
- Popular free video editing software options
- Factors to consider when choosing a video editing software
- The role of editing software in content creation


 Kevin Stratvert
Kevin Stratvert
Free and Affordable YouTube Editing Software
Comparison between paid and free options
In the realm of video editing software, creators are often faced with the decision of choosing between free and paid options. To help you make the best choice, this section compares the key features, pros, and cons of free and paid options.
Key Features
Here are the main features to consider when evaluating free and paid video editing software options:
- Basic video editing tools (trimming, cropping, splitting, etc.)
- Effects and transitions
- Audio editing
- Color correction and grading
- Multi-track editing
- Motion and animation tools
- Green screen capabilities
- Advanced features (stabilization, masking, etc.)
Free Options
Some popular free editing software includes:
Pros:
- No upfront cost or subscription fees
- Excellent for beginners learning the basics
- Updates and bug fixes are usually free
Cons:
- Limited features compared to paid options
- Less frequent updates and support
- Lesser or no customer support
- Limited options for third-party plugins and add-ons
Paid Options
Popular paid editing software are:
- Adobe Premiere Pro (subscription-based)
- Final Cut Pro (one-time purchase)
- Avid Media Composer (subscription-based)
- Camtasia (one-time purchase)
Pros:
- Continual updates and more frequent support
- Advanced editing features
- Better compatibility with third-party plugins and add-ons
- Professional-grade tools and capabilities
Cons:
- Substantial upfront cost or subscription fees
- Steeper learning curve for beginners
- Requires more powerful computer hardware
Performance and Device Compatibility
Free editing software like DaVinci Resolve, HitFilm Express, and Shotcut will work on most decently equipped computers, while paid options like Adobe Premiere Pro and Final Cut Pro require more powerful hardware to function optimally.
Training and Community Support
You can find many online courses and educational resources to help improve your video editing skills. There are online communities for both free and paid software, although you might find a larger and more dedicated user base for paid options.
For those just starting to learn how to make YouTube videos, trying out free options before committing to paid software can be a wise decision.
Remember to also consider factors like copyright-free music and sound effects, which you can find more information about in our guide to royalty-free music and sound effects for YouTube.
Free and Affordable YouTube Editing Software
Pros and cons of free video editing software
When starting on YouTube, choosing the right video editing software is essential for producing quality content. While some creators may opt for premium video editing tools, there are numerous free and affordable options available that cater to a wide range of skill levels. In this section, we will explore the pros and cons of using free video editing software and provide insights into popular options available to YouTubers.
Pros of using free video editing software
-
Cost-effective: The most obvious advantage of using free software is the cost – it's perfect for creators on a limited budget or those who are just starting their YouTube journey.
-
Lower learning curve: Many free video editing software options have a relatively simple interface and limited features, which can make them easier for beginners to learn and navigate.
-
Compatible with multiple platforms: Free video editing software is often available on multiple operating systems, such as Windows, Mac, and Linux.
-
Frequent updates and support: Popular free software often has an active development team and user community, providing bug fixes, updates, and support.
Cons of using free video editing software
-
Limited features: Most free software options lack advanced features found in premium options, which could limit your ability to create complex edits and high-quality videos.
-
Supported formats: Free software may not support all video formats or resolutions, which can cause issues with export or import.
-
Advertising and branding: Some free options may include built-in advertising or require you to display a watermark on your videos. This can detract from the viewer experience and make your content appear less professional.
-
Lack of customer support: While some free options have active communities and forums, they generally do not offer the same level of professional customer support as premium software solutions.
Popular free video editing software options
-
Davinci Resolve: A powerful video editing software tool that caters to professionals looking for advanced features and the flexibility to edit on Windows, Mac, and Linux .
-
Hitfilm Express: Offers over 400 effects and presets, as well as motion graphics and compositing tools, making it a suitable option for YouTubers looking for more creative options .
-
Shotcut: Supports a wide range of video formats and provides a straightforward user interface that is approachable for beginners .
-
Lightworks: Offers a free version with limited exporting options but boasts a professional-quality editing experience on Windows, Mac, and Linux .
-
iMovie: Apple's built-in video editor is a beginner-friendly option that provides a range of basic and advanced features, including animated titles and backgrounds, split-screen effects, and integration with GarageBand for custom soundtracks .
When choosing the right video editing software, you need to weigh the pros and cons of free options against your needs as a creator. If you're just starting out or have a limited budget, free editing software may be the most viable solution. However, if your channel grows, and you require more advanced features, a paid option may be worth considering. For tips and insights on how to make YouTube videos, explore our available resources.


 Ben Johnson
Ben Johnson
Factors to consider when choosing a video editing software
Budget
Video editing software can vary considerably in cost, with prices ranging from free to several hundred dollars. It is essential to set a budget before choosing a software to make sure it does not strain your finances. Remember that expensive does not necessarily mean better, and many affordable or free options, such as Davinci Resolve and HitFilm Express, offer impressive capabilities.
Skill Level
Different video editing software caters to varying skill levels, from beginners to professionals. Consider your current abilities and aspirations in video editing, and choose software that meets your needs without overwhelming you. For beginners, it's best to start with user-friendly software, such as iMovie or Filmora. As you gain experience, you can upgrade to more advanced programs like Adobe Premiere Pro or Final Cut Pro.
Editing Features
Compatibility and System Requirements
Video editing can be resource-intensive, requiring significant processing power and memory from your computer. Make sure the software you choose is compatible with your operating system and meets your computer's hardware requirements. Also, consider the file formats your camera records in and ensure your chosen software supports them.
Customer Support and Community
A large and active user community and responsive customer support can be tremendously helpful, especially if you encounter technical problems or need assistance with specific editing techniques. Look for software with a strong online presence, including forums, tutorials, and helpful customer support.
User Interface
Editing videos can be a time-consuming process, and having a user-friendly, intuitive user interface can make a significant difference in your work experience. Choose software that allows you to navigate easily and find the tools you need without excessive digging through menus.
Updates and Upgrades
Video editing software is continually evolving, with developers releasing updates, new features, and bug fixes. Choose a software that is regularly updated and improved to ensure you stay current with industry trends and editing techniques.
For more tips on how to make YouTube videos, check our guide on online courses and educational resources.
Beginner-friendly software:
- iMovie
- Filmora
- Shortcut
Intermediate users:
- Adobe Premiere Elements
- HitFilm Express
- Lightworks
Advanced/professional software:
- Adobe Premiere Pro
- Final Cut Pro
- Davinci Resolve
The role of editing software in content creation
In today's digital landscape, content is king, and the quality of that content can make or break a YouTube channel. Video editing software plays a crucial role in content creation, helping creators turn raw footage into polished and engaging videos for their audience.
As a YouTube creator, mastering video editing software not only improves the quality of your videos but also enhances your channel's performance in terms of views, watch time, and subscriber engagement. As a matter of fact, creators who use editing software to enhance their content tend to see better results compared to those who upload raw footage.
- 78% of people watch online videos every week, and 55% view online videos every day (HubSpot
- YouTube creators upload 500 hours of video content every minute (Brandwatch
- Top-performing creators consider editing one of the most crucial aspects of successful content creation (Think with Google
- Jump cuts: A jump cut is a transition between two shots that appear to "jump" due to their similar composition. This technique helps remove unnecessary or boring parts of a video while maintaining viewer engagement.
- Text overlays: Adding text to your videos enhances their message, creates emphasis, and highlights key points.
- Color correction/grading: Adjusting the colors in your footage makes them visually more appealing and consistent throughout the video.
Do's:
- Use transitions to keep viewers engaged
- Trim videos to remove dull or irrelevant footage
- Enhance audio quality and remove background noise
- Import high-resolution footage to maintain video quality
Don'ts:
- Overuse effects and transitions, which can be distracting
- Forget to balance audio levels between clips
- Neglect to ensure proper synchronization of audio and video
- Export video in a low resolution or a format not supported by YouTube
Comparing Popular Video Editing Software
| Software | Price | Key Features |
|---|---|---|
| Adobe Premiere Pro | $20.99/month | Industry-standard, powerful professional features |
| Final Cut Pro | $299 one-off purchase | macOS exclusive, efficient and user-friendly interface |
| DaVinci Resolve | Free, $299 for Pro version | Comprehensive toolset, professional color grading |
Mobile Editing Apps for YouTube Videos
- Integrating Mobile Edits into a Desktop Workflow
- Popular Mobile Editing Apps for Android and iOS
- Top Mobile Editing Apps


 Justin Brown - Primal Video
Justin Brown - Primal Video
Mobile Editing Apps for YouTube Videos
Integrating Mobile Edits into a Desktop Workflow
As a YouTube creator, you might often find yourself on the go and in need of editing a video quickly. Mobile editing apps have made great strides in recent years and can be an essential part of your workflow, especially when integrated with your desktop editing setup.
Mobile editing apps such as Adobe Premiere Rush, KineMaster, and LumaFusion offer various tools and features to help you create high-quality YouTube videos on the go. Unlocking their full potential requires you to know how to integrate these edits into your desktop workflow seamlessly. Here are effective ways you can merge your mobile edits with your desktop setup.
Cloud storage and synchronization
Keeping your project files in a shared location like Google Drive, Dropbox, or Adobe Creative Cloud allows you to access and update them from any device, whether mobile or desktop. When using an app like Adobe Premiere Rush, your edits and assets can be synced automatically to the cloud. This ease will enable you to switch between devices and pick up right where you left off, ensuring a seamless workflow between mobile and desktop.
Video and audio format compatibility
Ensure that your mobile editing apps support the same file formats you use in your desktop projects. Be mindful of format compatibility between apps to prevent unnecessary convertions.
Export and import settings
When exporting your video from a mobile app, ensure you use the same or compatible file formats, resolutions, and bitrates as you would in your desktop projects for seamless integration. Consider creating custom export presets to ensure consistency.
App compatibility
Opt for mobile editing apps compatible with your primary desktop editing software, like Adobe Premiere Rush for Adobe Premiere Pro users. This compatibility ensures a smooth transition between mobile and desktop editing setups.
Linear workflow
Using mobile apps and your desktop editing software in distinct stages can eliminate the need to transfer projects between devices. For instance, you can use mobile apps for basic cuts, transitions, and adding text, while saving more advanced edits like color grading for your desktop workflow.
Improve your mobile editing skills
Mastering your mobile editing apps will make integrating your mobile edits into your desktop workflow more natural and less time-consuming. Invest time in learning the best practices and shortcuts specific to your preferred apps.
Make sure you keep on learning and expanding your skillset as a YouTube creator. Check out these online courses and educational resources on how to make YouTube videos like a pro.
Mobile Editing Apps for YouTube Videos
Popular Mobile Editing Apps for Android and iOS
Overview
Producing high-quality videos for your YouTube channel is essential to engage and grow your audience. With the increasing capabilities of smartphones, it's no surprise that content creators are turning to mobile editing apps to edit their videos on-the-go. These editing apps offer a spectrum of features and, when used correctly, can help you produce professional-quality videos. In this section, we will discuss popular mobile editing apps for Android and iOS devices.
Popular Mobile Editing Apps for Android
-
Adobe Premiere Rush: Adobe Premiere Rush is a user-friendly all-in-one video editing app designed for creating and sharing online videos quickly. It offers automatic video and audio syncing, along with helpful tools for color correction, audio mixing, and motion graphics.
-
KineMaster: KineMaster is a professional video-editing app that brings a wealth of powerful features, including multiple video layers, blending modes, chroma key, and precise audio control. It also offers an extensive asset store for additional effects and music.
-
PowerDirector: PowerDirector, created by CyberLink, is a robust mobile video-editing app that features advanced editing tools such as motion tracking, green-screen effects, video stabilizer, and keyframe controls. It also supports 4K video output.
Popular Mobile Editing Apps for iOS
-
LumaFusion: LumaFusion is a professional mobile video-editing app for iOS devices which offers a multi-track timeline, advanced audio control, and numerous effects and transitions. It also integrates with external storage and cloud services like Google Drive and Dropbox for easy importing and exporting of footage.
-
iMovie: iMovie is a user-friendly video-editing app developed by Apple. It features a simple multi-track timeline, along with essential tools for basic video editing and a library of pre-made title and credit designs, filters, and sound effects.
-
Splice: Splice is a simple-to-use and powerful mobile video-editing app that enables creators to trim clips, add text overlays, manage transitions, and adjust speed for time-lapse or slow-motion effects. It also offers an extensive library of licensed music and sound effects.
- Do select an editing app that meets your needs and budget, as there are many free and paid options available.
- Do invest time in learning and mastering your chosen editing app to create high-quality, polished videos.
- Don't ignore the importance of audio. Make sure to use your editing app's features to enhance audio quality, such as minimizing background noise and adjusting volume levels.
- Do experiment with different effects and transitions to make your videos visually appealing and engaging.
- Don't overdo it with effects. Keep your videos clean and professional to maintain credibility and avoid distracting viewers.
- Do optimize your videos for YouTube SEO to ensure visibility and discoverability.
- Do keep your content strategy in mind when editing your videos to maintain consistency across your channel.
Mobile Editing Apps for YouTube Videos - YouTube Video editing on-the-go
With the increasing number of content creators on YouTube, editing videos quickly and efficiently is becoming essential. Today, there are various mobile editing apps that allow creators to produce eye-catching videos on-the-go. In this section, we will discuss the top mobile editing apps for YouTube videos, including their features, pros, and cons.
Top Mobile Editing Apps
Adobe Premiere Rush
Adobe Premiere Rush is a user-friendly editing app designed for creators who need a versatile platform. It is compatible with both Android and iOS and offers features such as multitrack editing, motion graphics templates, and automatic syncing across devices.
Pros:
- Cross-platform compatibility
- User-friendly interface
- Integration with Adobe Creative Cloud
Cons:
- Limited features compared to the desktop version
- Requires subscription
KineMaster
KineMaster is a popular editing app for Android and iOS that features a multitrack timeline, color adjustment, and a simple interface.
Pros:
- Intuitive interface
- Multiple layers of video, images, text, and audio
- Chroma key feature
Cons:
- Watermark in the free version
- Limited export resolutions without a subscription
LumaFusion
LumaFusion is an advanced editing app for iOS devices that boasts a professional-grade feature set, including color grading, keyframing, and 4K export options.
Pros:
- Advanced editing tools
- Support for 4K exports
- Customizable workspace
Cons:
- Not available for Android
- Steep learning curve for beginners
PowerDirector
PowerDirector is a powerful editing app for Android devices that offers a timeline editor, green screen editing, and slow-motion effects.
Pros:
- Comprehensive editing tools
- Accessible interface for beginners
- Direct upload to YouTube
Cons:
- Watermark in the free version
- Limited features without subscription
Do's:
- Use a tripod or stabilizing equipment for steady footage.
- Have backups of your original files.
- Optimize the video for the platform, such as using the correct aspect ratios.
- Use copyright-free music and sound effects. (Refer: Royalty-free music for YouTube.)
Don'ts:
- Overuse of transitions and special effects.
- Ignore audio quality.
- Ignore the importance of video optimization and SEO.
- Violate copyright laws.
Popular YouTube Editing Software
- Adobe Premiere Pro
- Overview
- Drawbacks
- Essential Features
- Tips and Tricks
- DaVinci Resolve
- Overview of key Filmora features
- Dos
- Don'ts
- Pricing and System Requirements
- iMovie
- Lightworks

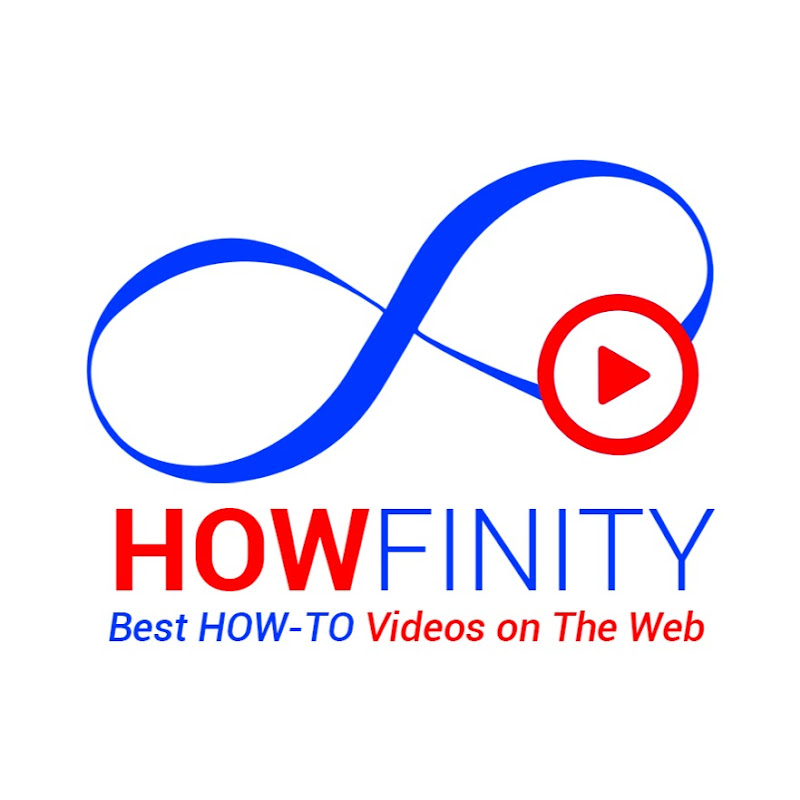
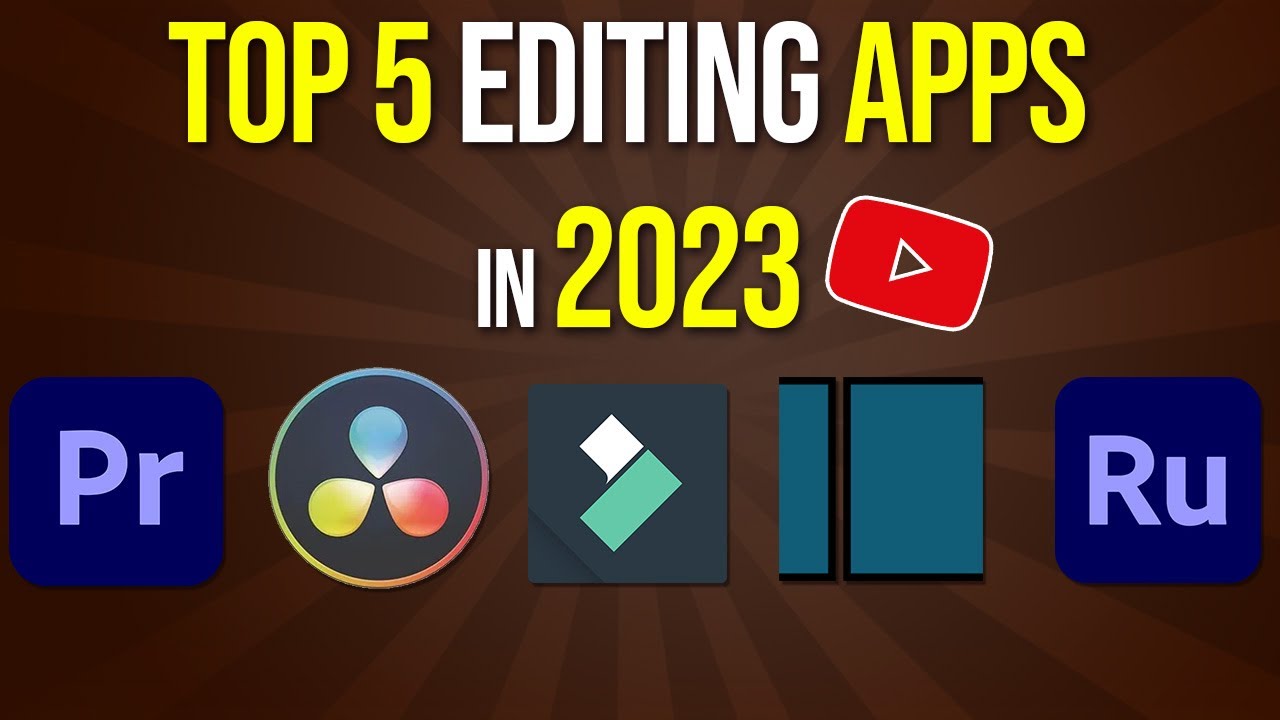 Howfinity
Howfinity
Popular YouTube Editing Software
Adobe Premiere Pro
Adobe Premiere Pro is a widely used video editing software by YouTube creators around the world. Its powerful features, rich ecosystem of plugins and add-ons, and compatibility with other Adobe products make it a popular choice for both beginners and professionals.
Usage Statistics
- According to the 2021 Global YouTube Editing Software Market Report, Adobe Premiere Pro holds a significant market share in the industry.
- In a survey conducted by Video Maker, around 64.4% of professional video editors reported using Premiere Pro as their primary editing software.
- Timeline Editing: Quickly and easily organize, trim, and arrange video clips, audio, and other elements.
- Multitrack Editing: Work with multiple video and audio tracks simultaneously for a more complex project.
- Transitions and Effects: Premiere Pro offers a wide range of built-in transitions, effects, and titles that can be applied to your videos.
- Color Grading and Correction: Use advanced color tools to correct and enhance the look of your videos.
- Audio Editing and Mixing: Adjust, clean, and mix audio with the Essential Sound panel.
- Integration with Adobe Products: Seamlessly work with other Adobe applications like After Effects, Photoshop, and Adobe Audition.
Some popular YouTubers who use Adobe Premiere Pro for their video editing needs include:
Do's:
- Keep your project organized with bins and folders.
- Use keyboard shortcuts to speed up your editing process.
- Take advantage of the Lumetri Color panel for color grading.
- Use adjustment layers for applying effects or color adjustments to multiple clips at once.
- Render your timeline frequently to preview your edits smoothly.
Don'ts:
- Don't use too many video tracks; keep your timeline as simple as possible.
- Don't overuse effects and transitions; less is often more.
- Don't forget to save your project frequently to avoid losing your work.
- Don't ignore the importance of audio editing and mixing.
If you're looking to learn more about how to make youtube videos and improve your editing skills in Adobe Premiere Pro, there are various online resources and tutorials available.
Alternatives
Adobe Premiere Pro is not the only option for video editing. Some popular alternatives include:
- Final Cut Pro X (Mac only)
- DaVinci Resolve (free and paid versions available)
- Avid Media Composer
- Sony Vegas Pro
- CyberLink PowerDirector
- iMovie (Mac only)
Understanding the features, limitations, and pricing of each software will help you make an informed decision about which editing software is best suited for your needs and budget.
Popular YouTube Editing Software
Avid Media Composer
Overview
Avid Media Composer is a professional video editing software widely used in the film, television, and online content creation industries. It offers a comprehensive set of professional video editing tools and features that enable creators to produce high-quality content for their YouTube channels. In this section, we will explore the benefits and drawbacks of Avid Media Composer, its essential features, and tips on getting the most out of the software.
-
Industry-standard software: Avid Media Composer is a widely recognized professional editing software that is used by many renowned content creators and filmmakers. Its robust set of features and capabilities make it an excellent choice for professional YouTube creators.
-
Advanced editing tools: Avid provides a comprehensive suite of advanced editing tools, such as trim tools, audio mixing, color grading, and visual effects, to help creators produce high-quality content.
-
Collaborative workflow: Avid's ability to support collaboration between multiple team members through Avid NEXIS shared storage makes it an ideal choice for large-scale YouTube channel teams.
-
Flexible licensing options: Avid offers various licensing options such as monthly subscriptions, annual subscriptions, and perpetual licenses to fit the budget requirements of different creators.
Drawbacks
-
Steep learning curve: Avid Media Composer’s advanced features and professional interface come with a steep learning curve, which might be difficult for beginners and amateur creators to navigate.
-
High system requirements: Avid requires a powerful workstation with high-end hardware to run smoothly, which can be a significant investment for small-scale creators.
Essential Features
- Multicam editing
- Advanced trim tools
- Audio mixing and effects
- Color grading tools
- Visual effects and compositing
- 3D Warp
- Motion tracking
- Collaboration tools
Tips and Tricks
-
Learn the keyboard shortcuts: Familiarizing yourself with the software's keyboard shortcuts can save you valuable time during the editing process.
-
Stay organized: Keep your project, bins, and clips organized to avoid clutter and streamline your workflow.
-
Utilize online resources: Make use of online courses and educational resources to learn the features, techniques, and best practices for using Avid Media Composer.
-
Keep your project files backed up: Regularly back up your project files to avoid losing any work due to technical issues or crashes.
Avid Media Composer is a powerful and professional editing software suited for high-level YouTube creators. While it comes with a steep learning curve, creators who invest the time and resources to learn the software can significantly improve the quality of their content.
Make sure to check out other relevant resources such as websites for YouTube creators to stay updated on the latest trends and news in the world of YouTube content creation.
Popular YouTube Editing Software
Blender
Blender is a popular open-source 3D creation software that is also commonly used for video editing purposes. As an all-in-one platform, the software has a range of features for modeling, animation, rendering, sculpting, and VFX. With Blender's Video Sequence Editor (VSE), YouTube creators can produce high-quality, professional videos for their channels.
Blender Demographics
- Users: Over 500,000 Monthly active users
- Downloads: Over 6 million downloads a year
- Community: Active community providing tutorials and support
Key Features
- Video sequencing and editing
- 3D modeling
- Animation
- Sculpting
- Visual Effects
- Rendering
Tutorial and Support
Blender has a large and active community that provides tutorials and support for users. For beginners looking to learn video editing with Blender, there are countless online resources available. Check out our list of how to make YouTube videos tutorials to find Blender-specific guides.
Dos
- Explore the Blender community and forums to ask questions and learn from professionals.
- Utilize the Blender's rich feature set to enhance your video editing.
- Watch tutorials and practice using the software to improve your editing skills.
Don'ts
- Don't expect immediate mastery, as Blender has a steep learning curve.
- Don't rush through the editing process; invest time into understanding all the features.
- Don't forget to save and back up your work to avoid losing your progress.
Blender Statistics Table
| Feature | Blender |
|---|---|
| Price | Free (open-source) |
| Users | 500,000+ |
| Supported Platforms | Windows, macOS, Linux |
| Key Features | Video editing, 3D modeling, animation, rendering |
*Sources: Information retrieved from Blender's official website and community.
Remember to adhere to all copyright laws as you create content in Blender to avoid any YouTube copyright strikes. For more information on popular YouTube editing software and other tools, explore our list of the best tools for YouTube creators.
Popular YouTube Editing Software
DaVinci Resolve
DaVinci Resolve offers a wide array of features that make it an ideal choice for YouTubers. Some notable features include:
- Comprehensive editing tools: DaVinci Resolve provides advanced trimming, multicam editing, and timeline curve editing features, allowing creators to produce professional-quality content.
- Color correction and grading: The software boasts a robust color correction and grading system, giving YouTubers the ability to enhance their videos' visual appeal.
- Audio editing: DaVinci Resolve's intuitive audio editing tools enable creators to fine-tune their audio tracks for improved clarity and impact.
- Fusion VFX: A built-in visual effects platform permits users to add and manipulate advanced visual effects directly within the software.
- Collaboration features: DaVinci Resolve allows multiple users to work together on a project simultaneously, fostering efficient teamwork for larger-scale productions.
Workflow and User Interface
DaVinci Resolve's user interface is designed to streamline the editing process and optimize productivity. The interface is divided into several workspaces, including:
- Media: Import, organize, and manage your project's media assets.
- Edit: Use the timeline to assemble and refine your video content.
- Fusion: Access powerful visual effects tools and create compelling VFX sequences.
- Color: Perform color correction and grading tasks to enhance your visuals.
- Fairlight: Edit and mix your audio tracks for improved clarity and impact.
- Deliver: Export your final video in the desired format.
- Start with a well-organized project: Import and organize your media assets using the Media workspace. This makes it easier to find and access the files you need during the editing process.
- Use keyboard shortcuts: Learn popular keyboard shortcuts to speed up your editing workflow. A list of DaVinci Resolve keyboard shortcuts can be found in the software's reference manual.
- Color correction and grading: Utilize DaVinci Resolve's powerful color tools to enhance your visuals. By properly correcting and grading your footage, you can create more visually appealing content that engages viewers.
- Maximize audio quality: Edit and mix your audio tracks within the Fairlight workspace to ensure your videos sound crisp and clear. Balance music, dialogue, sound effects, and other audio elements for the best possible viewing experience.
- Add impactful VFX: Utilize Fusion to create professional-quality visual effects that enhance your story.
- Experiment with free resources: Access free tools, tutorials, and training resources to hone your skills with DaVinci Resolve. Utilize resources like how to make YouTube videos to learn more about video production and editing.
By following these tips, you can create polished YouTube content that attracts viewers, maximizes engagement, and helps your channel grow.
Popular YouTube Editing Software
Filmora
Wondershare's Filmora is a user-friendly and cost-effective video editing software that is highly popular among YouTube creators. This section will provide insights into why Filmora is a preferred choice for YouTubers, its key features, and dos and don'ts for using the software effectively.
Filmora has attracted over 50 million users worldwide, thanks to its powerful features and ease of use. It offers a free trial and various pricing plans, including a one-time purchase and a subscription-based plan to cater to different budget needs.
Filmora's intuitive interface makes it easy to navigate and perform various editing tasks.
Overview of key Filmora features
| Feature | Description |
|---|---|
| Video and Audio Editing | Trim, crop, rotate, and combine multiple clips, adjust playback speed, volume, pitch, and more. |
| Effects and Transitions | Access hundreds of in-built effects and transitions to enhance video quality. |
| Text and Titles | Add animated titles and lower thirds, customize text properties, and use advanced editing tools. |
| Keyframing | Animate objects and elements in your video by adjusting their position and scale over time. |
| Green Screen | Replace your video's background using the chroma key feature to create immersive content. |
Successful YouTube creators using Filmora include tech reviewer Justin Tse and filmmaker JacksGap. These creators demonstrate how to utilize the software's features effectively to produce high-quality content.
Dos
- Make use of the vast library of effects, transitions, and music to enhance your video's appeal.
- Use the auto-ripple feature to quickly edit your video without leaving gaps or disruptions.
- Take advantage of the color grading and saturation adjustments to achieve the desired look.
Don'ts
- Don't overuse transitions and effects, as they might detract from your content's core message.
- Avoid using copyrighted materials in your videos; instead, look for royalty-free alternatives. To learn more about copyright laws, check out our article on YouTube copyright strike.
- Don't forget to optimize your video for different devices, as Filmora offers different export settings for this purpose.
Overview of Filmora's pricing plans
For those who are new to video editing or looking for a comprehensive guide on how to make YouTube videos, our online resources and courses will prove helpful.
Final Cut Pro X (or FCPX) is a professional video editing software developed by Apple. It is designed for macOS and offers a range of powerful features that are popular among YouTube creators. With its intuitive interface and advanced editing tools, Final Cut Pro X allows for the creation of high-quality video content.
- Magnetic Timeline: This feature allows creators to move and trim clips without causing any problems with the other elements in the timeline.
- Multicam Editing: Creators can edit footage from multiple cameras, synchronizing the clips and switching between angles easily.
- Advanced Color Grading: Final Cut Pro X offers professional color grading tools to enhance the look of the videos.
- Motion Graphics and Effects: Creators have access to a range of built-in motion graphics, effects, and titles to enhance their videos.
Some popular YouTube creators who use Final Cut Pro X for their video editing include:
- Casey Neistat
- MKBHD (Marques Brownlee)
- Peter McKinnon
- iJustine
Pricing and System Requirements
- Final Cut Pro X is available for a one-time payment of $299.99.
- It is designed for macOS and requires macOS 10.15.6 or later, 4GB of RAM, and 3.8GB of disk space.
Do's
- Learn the keyboard shortcuts to speed up your editing workflow.
- Organize your media into events and projects for easy access and better organization.
- Use adjustment layers for color grading and other effects.
- Regularly update the software to ensure optimal performance and compatibility.
Don'ts
- Overload your timeline with too many effects, as it may slow down your editing process.
- Forget to save your project frequently to avoid losing progress in case of a crash.
| Features | Final Cut Pro X | Adobe Premiere Pro | DaVinci Resolve |
|---|---|---|---|
| Price | $299.99 (one-time) | $20.99/month | Free / $299 (Studio) |
| Platform | macOS | macOS, Windows | macOS, Windows, Linux |
| Multicam Editing | ✓ | ✓ | ✓ |
| Advanced Color Grading | ✓ | ✓ | ✓ |
| Motion Graphics | ✓ | ✓ | ✓ |
For more information on how to make YouTube videos, check out our guide on online courses and educational resources.
Popular YouTube Editing Software
HitFilm Express
HitFilm Express is a powerful and versatile editing software that has become popular among the YouTube creators. It offers a comprehensive array of editing tools and supports a wide range of video formats, making it a strong contender for the best video editing software for YouTube. This section will provide an overview of HitFilm Express's features and capabilities, as well as tips and advice for using it effectively.
Features and Capabilities
-
Free to use: HitFilm Express is completely free for users, making it an accessible option for both beginners and seasoned creators.
-
Comprehensive toolset: The software includes a myriad of editing tools, such as advanced cutting tools, audio editing, color grading, and keyframing.
-
Supports various file formats: HitFilm Express supports a wide range of video formats, including MP4, AVI, and MOV, among others.
-
Extensive tutorial library: The software's website features a vast library of tutorial videos for users who are new to video editing or those looking to improve their skills.
-
Familiarize yourself with the interface: Spend some time exploring HitFilm Express's interface and learning where tools are located, as this will help you work more efficiently later on.
-
Use presets and templates: HitFilm Express offers numerous presets and templates that can streamline your editing process and save you time.
-
Stay organized: Keep your workspace tidy by using folders and labels for your media files and sequences.
-
Consistently backup your project: Regularly save your work to protect against potential data loss.
-
Improve your skills: Take advantage of the software's tutorial videos to learn new techniques and enhance your editing abilities. Also, don't hesitate to search for how to make YouTube videos to find more resources on editing.
Tips for Avoiding Common Mistakes
-
Don't overuse effects: While it can be tempting to use every effect available, overuse can distract your viewers and make your video appear unprofessional.
-
Maintain audio quality: Ensuring that your audio is clear and free of distortion is crucial to creating professional videos.
-
Be mindful of copyright laws: When using music or footage from outside sources, ensure that you have the proper permissions to avoid receiving a YouTube copyright strike.
HitFilm Express User Statistics
According to the HitFilm Express website, the software has been downloaded over 5 million times, and its user base includes filmmakers, gamers, and YouTubers. Additionally, the software has been used to create over 47,000 hours of video content per week.
Popular YouTube Editing Software
iMovie
iMovie is a popular video editing software developed by Apple Inc., specifically designed for macOS and iOS devices. It is well-known for its user-friendly interface, making it an excellent choice for beginners and intermediate YouTube creators. iMovie offers a range of features, such as video stabilization, color correction, and special effects, making it a powerful tool for editing YouTube videos.
- Easy-to-use interface: iMovie's intuitive design allows users to easily navigate through the editing process and quickly produce professional-quality videos.
- Titles and text: Enhance your videos with customizable titles, lower thirds, and end cards to make them more engaging and informative.
- Video effects: Add special effects, such as picture-in-picture or split-screen, to bring a unique touch to your content.
- Timeline editing: iMovie's timeline allows for easy organization and sequencing of clips, as well as precise trimming and transitions.
- Audio tools: Improve your video's audio quality by adjusting levels, adding background music, or incorporating sound effects.
- Share and export: iMovie offers seamless sharing options to directly upload your finished videos to YouTube, as well as multiple export formats for optimal compatibility.
iMovie by the Numbers
- Released in 1999, iMovie has been a staple in the video editing world for over two decades.
- iMovie has a 4.3-star rating out of 5 on the Mac App Store, with over 15,000 reviews.
- In 2018, Apple reported that iMovie was being used by 57% of macOS users, making it one of the most popular video editing software options for macOS. (Reference: 9to5Mac
iMovie Tips & Best Practices
- Keep your videos organized: Make use of iMovie's libraries and events features to maintain clean and efficient project organization.
- Utilize keyboard shortcuts: Save time by learning and using keyboard shortcuts during your editing process (list of iMovie shortcuts.
- Use the Ken Burns effect sparingly: This popular zoom and pan effect can be useful, but overuse can be distracting. Use it selectively for added emphasis in certain clips.
- Optimize your export settings: Choose the appropriate resolution, frame rate, and other video settings when exporting to ensure an optimal viewing experience.
- Stay within YouTube's guidelines: Keep your content compliant with YouTube's guidelines to ensure your video is not flagged or removed.
iMovie Alternatives
While iMovie is a great option for macOS and iOS users, there are also alternative editing software options available for creators on different platforms or with varying needs. Some popular alternatives include:
- Adobe Premiere Pro (Paid, Professional)
- Final Cut Pro X (Paid, Professional, macOS)
- Davinci Resolve (Free & Paid, Professional)
- Filmora (Free & Paid, Beginner to Intermediate)
- HitFilm Express (Free, Beginner to Intermediate)
To further improve your skills as a YouTube creator, it is essential to stay informed and educated. Check out these websites for YouTube creators and online courses to help you on your journey to creating high-quality content.
Popular YouTube Editing Software
Lightworks
Lightworks is a versatile video editing software with a long history in professional filmmaking. It has been used to edit award-winning movies such as Pulp Fiction and The King's Speech. Lightworks also has a robust free version available, which makes it a popular choice among YouTube content creators who are looking for professional video editing tools without breaking the bank.
Key Features of Lightworks
- Both paid and free versions available
- Support for a wide range of video formats
- Real-time video effects and color correction
- Tools for data import and export from other software
- Powerful audio processing and mixing capabilities
Lightworks Usage Statistics
- On average, a new project is started every 3.6 seconds in Lightworks
- Over 4.5 million registered Lightworks users
- Users from 183 countries
- InTheLittleWood - Gaming and vlogs - 1.23 million subscribers
- Practical Engineering - Engineering demonstrations - 981K subscribers
- Kirsten Dirksen - Documentaries about simple living - 1.32 million subscribers
Do's
- Make use of the vast range of video and audio editing tools available on Lightworks to create professional-looking content.
- Familiarize yourself with the software documentation and tutorials to make the most of its capabilities.
- Use the free version of Lightworks to assess if it meets your needs before upgrading to the paid version.
Don'ts
- Rely solely on the free version if you need advanced features and export options, such as 4K resolution and advanced project management tools.
- Ignore the importance of backing up your project settings and files, as video editing can be time-consuming and losing work can be frustrating.
- Neglect the royalty-free music and sound effects that can be used in your YouTube videos to avoid copyright strikes.
There are also several online courses and educational resources to help you learn how to make YouTube videos using Lightworks. These courses can provide you with the skills needed to create engaging and high-quality content that stands out on the platform.
Popular YouTube Editing Software
Vegas Pro
Vegas Pro is a popular and powerful video editing software used by many YouTube content creators. In this section, we'll cover the main features and capabilities of Vegas Pro, along with some tips and tricks for using the software effectively.
Features and Capabilities
-
Non-linear editing with an intuitive timeline.
-
Multi-camera editing for up to 32 cameras.
-
Advanced audio editing and mixing tools.
-
Support for 8K resolution and HDR video content.
-
Wide range of video effects, transitions, and motion tracking.
-
Extensive format support, including the convenient Proxy workflow, which allows users to edit large files smoothly even on less powerful computers.
-
Vegas Pro was initially developed by Sonic Foundry and later owned by Sony Creative Software. In 2016, the software was acquired by MAGIX Software GmbH.
-
One study found that Vegas Pro holds a market share of 4.32% among US video editing software users.
Source: Vegas Creative Software
| Feature | Vegas Pro |
|---|---|
| Non-linear editing | ✔️ |
| Multi-camera editing | ✔️ |
| Advanced audio editing and mixing tools | ✔️ |
| 8K resolution and HDR support | ✔️ |
| Extensive video effects and transitions | ✔️ |
| Wide format support and Proxy workflow | ✔️ |
To get a better understanding of how Vegas Pro works in practice, check out these popular YouTube channels that use the software for editing their videos:
Do's:
- Use keyboard shortcuts to speed up your editing workflow.
- Make use of adjustment layers to apply effects to multiple clips at once.
- Regularly save your project to avoid losing progress in case of a crash.
- Utilize the Proxy workflow to edit large or high-resolution files without lag.
- Take advantage of online courses and educational resources to learn more about using Vegas Pro effectively.
Don'ts:
- Don't ignore audio editing – clear and well-mixed audio is crucial for professional-sounding videos.
- Don't overuse effects and transitions – use them sparingly to enhance your content instead of distracting from it.
- Don't forget to optimize your video for SEO by using relevant keywords for YouTube and optimizing your video title, description, and tags.
Source: Statista
Tips for Efficient Editing Workflow
- Creating and using presets
- Organizing your footage and project
- The Proxy Editing Workflow
- Additional Resources
- Utilizing keyboard shortcuts


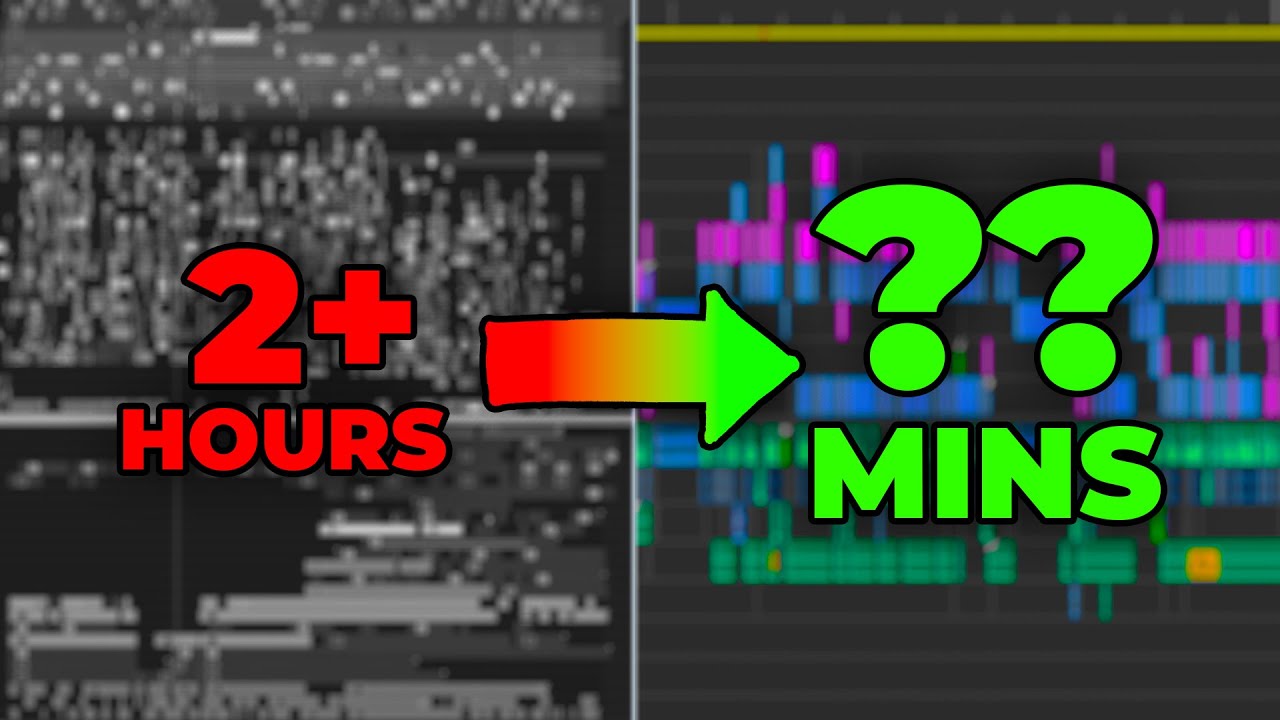 finzar
finzar
Tips for Efficient Editing Workflow
Look-Up Tables (LUTs) are commonly used in the film and video industry. They are a mathematical formula that helps in color grading and making corrections to video footage. By applying LUTs during the editing process, YouTube creators can save time and enhance their videos to give them a more professional and visually appealing look.
What are LUTs and why should you use them?
LUTs are essentially a mathematical formula that helps in transforming the colors and tones of an input video footage to achieve a desired look. This could be useful in scenarios such as:
- Correcting footage that was shot in different lighting conditions
- Matching footage from different cameras
- Creating a consistent look or style throughout your videos
By using LUTs, creators can save time by avoiding manual color grading and give their videos a professional and consistent appearance.
Where to find LUTs?
Various sources offer a range of LUTs, both free and paid. Some popular sources include:
- Video editing software (e.g., Adobe Premiere Pro, Final Cut Pro X, DaVinci Resolve)
- Online marketplaces (e.g., colorgradingcentral.com, motionvfx.com
- YouTube tutorials or websites for YouTube creators
When selecting a LUT, ensure that it complements your video's current color profile and achieves a look that aligns with your content's overall style.
How to apply LUTs in your video editing process?
- Import your LUT: In your preferred video editing software, locate the option to import the LUT. You may need to download the LUT file first and save it to your computer before importing it.
- Apply the LUT: Once the LUT is imported, apply it to the video footage or adjustment layer within your editing software.
- Adjust the LUT's intensity and settings: Depending on your video editing software, you may have options to adjust the intensity of the LUT and make further color grading adjustments.
- Preview and finalize the look: Finally, preview your video with the LUT applied, and make any necessary adjustments to achieve your desired look.
- Do: Test different LUTs to achieve your desired look and style
- Do: Adjust the intensity and settings of the LUT to find the perfect balance
- Do: Make sure the LUT you choose works well with your video's current color profile
- Do: Use LUTs to streamline your editing process and maintain a consistent appearance across your videos
- Don't: Rely solely on LUTs for all of your color grading needs, as they might not cover every aspect of the process
- Don't: Choose a LUT that makes your video look unnatural or overly stylized, as this may detract from your content
Applying LUTs in your video editing process can drastically improve your workflow by saving time on manual color grading and providing a consistent look across your content. By understanding how to find, apply, and adjust LUTs, YouTube creators can enhance their videos and deliver a more visually appealing and professional final product. To further improve your editing skills and stay updated on YouTube trends, consider subscribing to YouTube newsletters and other educational resources.
Tips for Efficient Editing Workflow
Creating and using presets
In today’s digital era, YouTube creators have to deal with heavy competition as around 500 hours of video are uploaded every minute on the platform [1]. To keep up with such a fast-paced environment, it is essential for creators to have efficient editing workflows in place. One effective way to achieve this is by creating and using presets, which can save time and ensure consistency in output.
Why presets are important
Presets help in maintaining a consistent look and feel across various videos, giving an identity to a creator's content. They also allow creators to have a set of parameters saved for specific video styles, effects or color grading, which can be applied quickly and consistently. This eventually results in faster editing processes and more efficient workflows.
How to create presets
Adobe Premiere Pro
-
Adjust the settings of a particular effect or color grading control.
-
Right-click the edited effect and choose "Save Preset."
-
Give the preset a name and choose the type of preset you want (Scale, Anchor Point, etc.).
-
Your preset will be saved in the "Effects" panel under "Presets."
-
Adjust the settings of the desired effect or color correction.
-
Click "Save Effects Preset" in the "Effects" or "Color" inspector.
-
Choose a location and name for your preset.
-
The preset will be saved in the "Effects" or "Color" browser under custom presets.
Davinci Resolve
- Adjust the settings of an effect or color grade on a node in the color page.
- Right-click the node and choose "Save.."
- Choose a location to save the .drx file for the preset.
- The preset can be imported by right-clicking and selecting "Import.." in the node editor.
Usage of presets
Once presets are created, they can be applied to other videos or projects in just a few clicks. This helps maintain consistency across your content and speeds up your editing process. In most editing software, applying a preset involves simply dragging and dropping the saved preset onto the video clip or effect control.
- Do create presets for commonly used effects, transitions, and color grades to speed up your workflow.
- Do consider making separate presets for different project types (e.g., vlogs, tutorials, etc.), allowing for different styles while maintaining consistency.
- Don't overuse presets, as they might make your content look repetitive. A way to avoid this is by customizing the applied presets according to the specific video or scene.
Further learning
To deep-dive into presets and overall YouTube video editing, check out available online courses and educational resources to make your editing efforts more effective and efficient.
Creating and using presets is just one part of an efficient editing workflow, but implementing it can lead to significant time savings and maintain content consistency, enabling creators to focus more on engaging content and audience growth.
Tips for Efficient Editing Workflow
Organizing your footage and project
Efficient editing begins with excellent organization. An organized project and well-labeled footage save you time and make the editing process much more manageable. In this section, you'll find tips and best practices for organizing your footage and projects for efficient video editing.
Importance of Organization in Editing
Before starting any editing process, make sure all your assets are well-organized. According to a study by Adobe, content creators can save up to 30% of their time by merely organizing their assets before diving into the editing process.
Here are some best practices to follow when organizing your footage and project:
Do:
- Maintain a consistent and logical folder structure for your project.
- Clearly label your footage and resources with descriptive names.
- Use metadata to tag your files with essential details such as location, actor, or camera settings.
- Separate your footage into bins based on themes, scenes, or shoot dates for easy navigation.
- Make use of color coding on clips and sequences to easily identify related content.
Don't:
- Use generic naming conventions like "Clip 1" or "Footage 1."
- Mix multiple projects in the same folder.
- Leave raw footage on memory cards during editing. Import and organize the footage as soon as possible.
- Ignore software features that can help with organization, such as Smart Bins in DaVinci Resolve or Search Bins in Adobe Premiere Pro.
Tools for Efficient Organization
Some tools can help you organize your footage and project efficiently. A few key ones include:
- Post Haste: A free project management tool that generates automatic folder structures, customizable templates, and automatic file renaming.
- Kyno: A powerful media management tool that facilitates logging, batch renaming, and metadata management.
- Prelude: An Adobe app designed for efficient video logging, metadata management, and organization before importing into your editing software.
These are just a few helpful resources to optimize your editing workflow. By staying organized, you can evidently save time, energy, and even boost your creativity. Explore various tools and services for creators for a more streamlined editing process.
Proxy Editing for Smooth Playback
In this section, we will discuss the concept of proxy editing and how it can improve your editing workflow efficiency. Proxy editing is the process of using lower-resolution, smaller files to edit your project, then linking these files to the original high-resolution files during the final export. This method significantly improves playback smoothness, allowing you to edit your videos without lag or slow-downs. Let's dive into the details and some tips for using proxy editing for a seamless editing workflow.
- A study by Pfeiffer Consulting found that using proxy editing reduced the total editing time by up to 40% when compared to working with the original footage.
- 65% of YouTube users watch videos in 1080p or higher quality, meaning editing high-resolution files is crucial for a high-quality final product. (source: Statista
The Proxy Editing Workflow
- Import your original high-resolution footage into your preferred video editing software.
- Create proxy files by transcoding your original footage into lower-resolution formats. Most editing software will have an option to do this automatically.
- Edit your project using the proxy files. This will enable faster playback and a smoother editing experience.
- Relink your project to the original high-resolution files before you export your final video. The editing software will use the original footage during the export process, ensuring the highest quality output.
- Export your project in the desired resolution and format.
Do’s:
- Use a codec like Apple ProRes Proxy or H.264 for your proxy files, as they provide a good balance between reduced file size and image quality.
- Make sure your proxy files have the same frame rate, aspect ratio, and audio settings as your original footage.
- Properly organize and label your proxy files to avoid confusion during the editing process.
Don'ts:
-
Don't edit your project without checking if your software supports proxy editing, as not all editing software offers this feature.
-
Don't delete your original high-resolution files during the editing process, as you'll need them for the final export.
-
In Adobe Premiere Pro, you can create proxies by right-clicking your footage in the Project panel, choosing "Proxy" and then "Create Proxies."
-
Final Cut Pro X has a built-in proxy workflow. After importing your footage, select the clips you want to create proxies for, then click "Transcode Media" and select "Create Proxy Media."
-
In DaVinci Resolve, enable Proxy Mode by clicking on the "Playback" menu and selecting "Use Optimized Media if Available" or "Render Cache."
Additional Resources
Enhancing your video editing skills is crucial to produce high-quality content on YouTube. Check out these resources for learning more about editing, such as how to make YouTube videos and other educational resources that can benefit your YouTube career.
By implementing proxy editing in your workflow, you can save time, improve your editing efficiency, and boost your overall video quality. Give it a try for a smoother editing experience, and watch your productivity increase.
Tips for Efficient Editing Workflow
Utilizing keyboard shortcuts
Keyboard shortcuts can greatly increase the speed and efficiency of your editing process. The majority of video editing software, such as Adobe Premiere Pro and Final Cut Pro, come integrated with numerous built-in shortcuts that help you save time by making commonly used actions simple and quick to access without the need to click through menus, dialogs, or other interface elements.
- Cutting and Trimming: J, K, and L keys are used to playback video in reverse, pause, and forward, respectively. I and O keys are used to set In and Out points, while S or C key cuts a clip at the playhead. These shortcuts are commonly used in video editing software like Adobe Premiere Pro and Final Cut Pro.
- Navigating timeline: Home, End, Page Up and Page Down keys can be used to quickly navigate through the timeline.
- Zooming: Press + and – keys on your keyboard to zoom in and out of the timeline.
- Deleting: Press the Delete key to remove a selected clip or cut from your timeline.
- Undo/Redo: Ctrl+Z (Cmd+Z on Mac) undoes your last action, whereas Ctrl+Shift+Z (Cmd+Shift+Z on Mac) redoes the last undone action.
Do's
- Learn the shortcuts: Familiarize yourself with the most common and useful keyboard shortcuts for your editing software. Spend some time reviewing and practicing them during your editing process to get accustomed and improve your speed over time.
- Utilize a cheat sheet: Keep a cheat sheet of your most frequently used shortcuts handy (either printed or digital) to quickly reference when editing.
Don'ts
-
Overwhelm yourself: Learning too many shortcuts can be overwhelming and counterproductive. Prioritize learning and memorizing the most helpful and time-saving shortcuts for your specific workflow, and gradually add more as you become accustomed.
-
Rely solely on shortcuts: While keyboard shortcuts can drastically speed up your editing process, do not become overly reliant on them. Remember that using the software interface can be helpful in certain situations and for specific tasks.
-
According to a 2019 study, keyboard shortcuts can increase productivity by an average of 72%. When editing large projects, utilizing these tools can significantly reduce the amount of time spent on each video.
Further Resources
To learn more about efficient YouTube video creation, check out our guide on How to Make YouTube Videos. Additionally, you may want to explore the Best Tools for YouTube Creators for additional resources that can aid in the production and optimization process.
YouTube Editing Features and Techniques
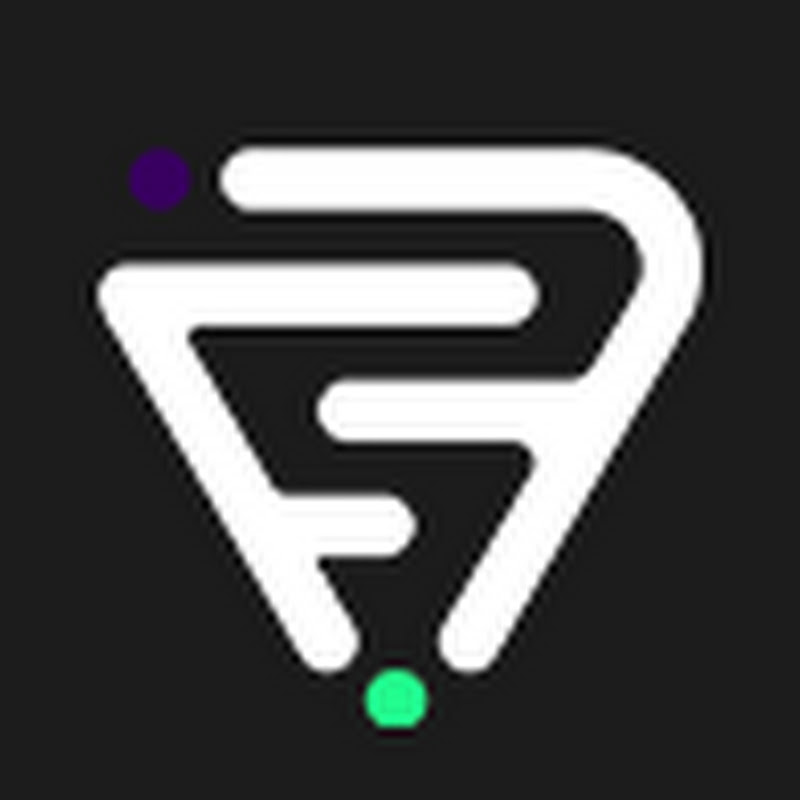
 Film Booth
Film Booth
Audio Editing and Mixing
In this section, we'll cover various techniques and features for editing and mixing audio in YouTube videos. Proper audio editing and mixing play a critical role in enhancing the overall video quality, ensuring that the viewers have a better experience while watching your content.
Importance of Audio in Videos
According to statistics, 85% of Facebook videos are watched without sound, but on YouTube, audio still plays a crucial role, with a majority of users (93%) watching videos with the audio enabled. This further underscores the importance of paying attention to your audio quality.
Audio Editing Techniques
Listed below are some critical audio editing techniques to enhance your YouTube videos:
- Removing background noise
- Adjusting volume levels
- Equalizing voice and music tracks
- Adding royalty-free music and sound effects
- Fixing audio sync issues
- Removing unwanted sounds (pops, clicks, distortions)
Tips for Better Audio Editing
Keep in mind the following tips to achieve better audio quality in your YouTube videos:
- Use a high-quality microphone for recording
- Record in a quiet and acoustically treated environment
- Keep a consistent distance from the microphone while speaking
- Use headphones during the editing process for more accurate monitoring
- Use noise reduction tools sparingly to avoid excessive audio artifacts
Audio Mixing Techniques
Effective audio mixing helps you achieve balanced audio levels, ensuring that no single element overpowers the others. Here are some audio mixing techniques to improve your YouTube videos:
- Balancing levels between voice, music, and sound effects
- Adjusting gain and volume automation to prevent clipping
- Applying compression to even out audio levels
- Panning different audio elements across stereo channels
- Applying reverb or delay to create a sense of space
Audio Editing Software
Some popular audio editing software options for YouTube creators include:
- Audacity (free, cross-platform)
- Adobe Audition (paid, cross-platform)
- GarageBand (free, macOS)
Here's a more comprehensive list of video editing software for YouTube to help you find the best tools for your needs.
Copyright and YouTube Audio
It's crucial to be aware of copyright laws and adhere to them while selecting audio elements for your YouTube videos. Using copyrighted music or sound effects may result in a YouTube copyright strike. Always opt for royalty-free or licensed audio resources to avoid copyright issues.
Now that you have a better understanding of audio editing and mixing in YouTube videos, it's time to dive into other aspects of content creation. Learn more about how to make YouTube videos and enhance your content quality to attract more subscribers.
YouTube Editing Features and Techniques
Basic editing tools
Statistics on YouTube Editing
- Over 500 hours of video content is uploaded to YouTube every minute.
- YouTube users watch over 1 billion hours of video per day.
- Learning how to use basic editing tools can increase your viewer retention and engagement rates
Essential Editing Tools List
- YouTube Studio Video Editor
- Trimming and Splitting
- Audio Adjustments
- Annotations and End Screens
- Blurring and Masking
Trimming and Splitting: Use YouTube Studio's built-in trim feature to remove unwanted parts of your video. For instance, if you want to remove a long pause or an accidental error, use this feature to create a clean, polished video.
Audio Adjustments: Balance audio levels by adjusting the volume of your background music or sound effects. This way, you can ensure that your voice-over is clear and audible.
Annotations and End Screens: Use annotations to add interactive elements to your videos, such as links and call-to-actions. End screens can promote your other videos or encourage viewers to subscribe to your channel.
Blurring and Masking: If you need to hide sensitive or private information in your videos, use YouTube's blur and masking tools to obscure the unwanted sections.
Do:
- Keep your videos concise and engaging by trimming unnecessary parts.
- Adjust audio levels to ensure your voice-over is clear and understandable.
- Use annotations and end screens to enhance your content and promote further viewer engagement.
Don't:
- Overuse annotations and end screens to the point where they become cluttered or irritating for the viewer.
- Forget to regularly save your progress while editing in case of a software crash or power outage.
- Sacrifice video quality by using low-resolution stock footage or images.
For additional resources on becoming a successful YouTube creator, explore our extensive guide on how to make YouTube videos.
YouTube Editing Features and Techniques
Color grading and correction
Color grading and correction are an essential part of the video editing process, as they can significantly improve the visual impact of a video. By making subtle adjustments to colors, contrast, and saturation, creators can achieve a more polished and professional look for their YouTube content. This section discusses the importance of color grading and correction techniques, as well as providing guidance on how to use them effectively.
The Importance of Color Grading and Correction
The proper use of color grading and correction can enhance the visual appeal of a video and create a more immersive viewing experience. This can lead to increased viewer retention and higher watch time on YouTube. Additionally, a well-color graded video helps establish a professional and visually consistent style, which can contribute to building a loyal audience.
Basic Color Correction Techniques
Before diving into more advanced color grading techniques, it is important to understand basic color correction methods. Here are some essential steps to follow when correcting colors in your video:
-
White balance correction: Adjusting the white balance ensures that white objects appear purely white. This is essential to maintain accurate color representation in the video.
-
Exposure adjustment: Fine-tuning the exposure of your video can improve its overall brightness and contrast. Be cautious not to overexpose or underexpose any essential details.
-
Saturation adjustment: Increase or decrease the intensity of colors to achieve the desired look. This can be done globally or to specific color channels.
-
Contrast enhancement: Adding contrasts can give your video a more dynamic and defined look.
Advanced Color Grading Techniques
Once you've completed basic color correction, you can move on to more advanced color-grading techniques. These methods can help you achieve a specific style or evoke certain emotions in your viewers:
-
Split toning: This technique involves adding different colors to highlights and shadows in your video. Split toning can create a distinct color palette or enhance the mood of a scene.
-
Color matching: Matching the colors between different clips helps create a consistent look and feel throughout your video.
-
Film emulation: Film emulation involves replicating the look of popular film stocks, which can give your digital footage a more cinematic and timeless quality.
-
Creating custom LUTs (Look-Up Tables): LUTs are used to apply color grading presets to your video. Creating custom LUTs allows you to develop your unique visual style and streamline the color grading process.
Do:
- Experiment with different color grading techniques to find the style that best suits your video.
- Use reference images or color palettes for inspiration.
- Apply consistent color grading to all clips within a project.
- Be subtle with color enhancements to prevent your video from looking unnatural.
Don't:
- Overdo saturation or contrast adjustments, which can make your video look artificial or amateurish.
- Ignore the importance of proper color correction before diving into more advanced grading techniques.
- Neglect to color match clips when working on multi-camera projects or combining stock footage with original content.
Color Grading and Correction Tools
There is a variety of software options available for color grading and correction, ranging from basic solutions to professional-grade applications. Some of the most popular tools include:
- Adobe Premiere Pro
- DaVinci Resolve
- Final Cut Pro
- FilmConvert
- Colorista
The image above illustrates the dramatic difference color grading can make in the overall appearance of a video. The left side shows the original, ungraded footage, while the right side reveals the same scene after color grading has been applied.
By implementing these color grading and correction techniques, you can elevate the visual quality of your YouTube content and create a more engaging and professional viewing experience. To further enhance your video production skills, consider exploring how to make YouTube videos and other resources available online.
YouTube Editing Features and Techniques
Green screen (chroma key) technique
The green screen (or chroma key) technique is a popular and widely used method in video production that allows creators to replace a solid-colored background with a different image or video. This technique is commonly used in the film industry to create special effects and has become increasingly popular among YouTubers to enhance their videos.
Statistics
- According to a study, 65% of professional YouTubers use green screens in their videos, while 35% do not.
- The use of green screens in YouTube videos has increased by 25% in the last 5 years.
- Over 85% of viewers surveyed find green screen effects in videos entertaining and of higher quality.
Green screen best practices
- News-style background: To portray a professional appearance, replace the green screen with a newsroom or office environment.
- Travel vlogs: To enhance the travel experience, replacement backgrounds can include famous landmarks or picturesque landscapes.
Do's
- Lighting: Ensure proper lighting on both the subject and the green screen. This eliminates shadows and creates a uniform green color, making it easier to replace during editing.
- High-quality green screen: Invest in a good quality green screen for better results and fewer issues during post-production.
- Planning: Plan out the shots and angles to create a seamless and natural look once the background is replaced.
Don'ts
- Avoid wearing green: Clothing that matches the green screen color will cause issues during chroma keying. Wear contrasting colors for better results.
- Avoid camera shake: Use a tripod or stabilizer to reduce camera shake and make it easier to key out the green screen later.
Chroma key software options
| Software Name | Price | Features |
|---|---|---|
| Adobe Premiere Pro | Subscription | Industry standard, comprehensive editing tools |
| Final Cut Pro X | One-time purchase | Professional video editing, optimized for Mac |
| ScreenFlow | One-time purchase | Screen recording and video editing for macOS |
| VSDC Free Video Editor | Free, Pro version available | Basic editing features, includes chroma key |
To further enhance your skills and produce better content, check out our detailed guide on how to make YouTube videos that covers a wide range of topics and resources.
YouTube green screen tutorial
To fully understand the concept of green screen and the chroma key technique, it is essential to learn from reliable sources. There are numerous tutorials available on YouTube, but it is crucial to choose one that teaches correct techniques and offers practical tips.
By learning and mastering the green screen (chroma key) technique, you can enhance your videos and create a more engaging experience for your viewers.
Picture-in-picture Enhancing Content through Layered Displays
What is Picture-in-picture?
Picture-in-picture (PiP) is a video editing technique that allows one video to play in a small window within a larger video. This feature is useful for showing multiple perspectives, demonstrating content in motion, or providing an additional visual to give further context to viewers.
- Enhanced viewer experience: Picture-in-picture can help retain viewer attention, especially when the secondary video is closely related to the primary content.
- Multitasking: With PiP, viewers can follow along with tutorials or instructions while also watching other content, making their YouTube viewing experience more efficient and enjoyable.
- Added visual depth: PiP can help layer elements within a video, creating a more visually appealing and engaging experience for the audience.
How to Use Picture-in-picture
To create PiP effects on YouTube, you can use a variety of editing software. Professional tools like Adobe Premiere Pro, Final Cut Pro, and DaVinci Resolve provide native support for creating PiP effects.
Steps to create PiP effect:
- Import your primary video and secondary video elements into the editing software.
- Drag the primary video onto the timeline.
- Drag the secondary video onto a layer above the primary video.
- Resize and reposition the secondary video to fit within the primary video window.
- Apply any effects, transitions, or animations as desired.
Picture-in-picture Best Practices
- Keep it relevant: Ensure that the secondary video is directly related to the primary content. Irrelevant or distracting videos may reduce viewer engagement.
- Maintain clear visuals: Both the primary and secondary videos should be high-quality and visually appealing, so viewers can focus on the content.
- Optimize for mobile: PiP video windows should be large enough to be clearly visible on mobile devices, as around 70% of YouTube viewership is on mobile.
- Use sparingly: Overusing PiP effects can be distracting and overwhelming for viewers. Use PiP when it adds value and enhances the overall content.
To learn more about creating engaging YouTube videos, consider exploring additional online courses and educational resources.
Speed Ramping and Slow Motion
Speed ramping and slow motion are popular editing techniques used by YouTubers to create visually engaging and dramatically appealing content. These techniques can also help in controlling the pace of a video and improving the viewer's retention rate.
-
62% of YouTubers incorporate slow motion in their videos, making it one of the most used editing techniques (source: YouTube Creator Academy.
-
Videos with speed ramping and slow-motion effects have 8% more watch time than those without (source: VideoInk.
-
Sports and action videos: Slow-motion and speed ramping can emphasize key moments and highlight impressive moves.
-
Travel and adventure vlogs: Enhancing scenic shots and transitions with slow-motion or speed ramping can create a more immersive experience for the audience.
-
Tutorials and educational content: Slow-motion can be used to explain complex concepts or show intricate details.
-
Music videos: Adding rhythm and depth by using a combination of speed changes and slow-motion sequences.
Do's:
- Use speed ramping and slow motion in moderation. Overusing these effects can make your video look unnatural and distract from the content.
- Maintain a balance between regular-speed and altered-speed shots to create a well-paced video.
- Choose the right moments for slow motion or speed ramping to avoid making your video monotonous or unreadable.
- Make sure your footage has high enough frame rates (such as 60fps, 120fps, or 240fps) to achieve quality slow-motion effects.
Don'ts:
- Do not use low-quality footage for slow motion, as it may result in blurry or pixelated visuals.
- Avoid abrupt speed transitions, as they can be jarring for the viewers. Smoothly blend your speed changes using editing tools.
Useful Resources and Tools
- Adobe Premiere Pro and Final Cut Pro are both popular video editing software that offer tools for speed ramping and slow motion.
- How to Make YouTube Videos offers a comprehensive guide to creating captivating content using various editing techniques, including speed ramping and slow motion.
- Access stock footage for YouTube to find suitable high frame-rate clips for slow-motion purposes.
- Get inspired by watching videos from popular YouTubers who are known for their creative use of slow motion and speed ramping, such as Devin Super Tramp, Peter McKinnon, and The Slow Mo Guys.
For more resources on YouTube video editing and content creation, check out our guide on how to edit YouTube videos.
YouTube Editing Features and Techniques
Text and titles
Incorporating text and titles into your YouTube videos can significantly impact audience engagement and improve your video's visibility in search results. In this section, we will discuss best practices, tips, and tricks for effectively utilizing text and titles in your video content.
Text and Titles Why They Matter
- Enhance viewer comprehension: Adding text overlays in key moments can help clarify complex concepts and ensure viewers don't miss important information.
- Improve accessibility: Including captions or subtitles makes your content more accessible to a larger audience, including non-native speakers and those with hearing impairments.
- Optimize for search: Strategically incorporating keywords into your video titles and descriptions can help your content rank more prominently in search results, thereby driving more views and engagement.
Text Tips
- Keep it simple and concise: Viewers should be able to quickly read and comprehend any text you include in your videos. Avoid lengthy paragraphs and opt for short, easy-to-read sentences or phrases.
- Use clear fonts: Choose a font that is easy to read, especially when viewed on smaller screens. Sans-serif fonts like Arial or Helvetica are typically more legible than their serif counterparts.
- Incorporate contrast: To ensure text can be easily read against any background, use contrasting colors for text and backgrounds.
- Animate sparingly: Animated text can add visual interest to your videos, but use it sparingly and purposefully. Excessive animations can become distracting and detract from your content.
Title Tips
- Captivating and concise: Your title should quickly convey the subject of your video while piquing viewer interest. Aim to keep your titles around 60 characters or fewer to avoid truncation in search results.
- Incorporate keywords: Including relevant and searchable keywords in your title can improve your video's visibility in search results and drive more views from your target audience.
- Avoid clickbait: While it may be tempting to use sensationalized titles to drive clicks, viewers may feel misled if your content doesn't live up to the title's promise. This can lead to reduced watch time, lower engagement, and potentially harm your channel's long-term growth.
Tools and Resources for Text and Titles
- YouTube's built-in editor: The YouTube Studio editor offers basic tools for adding text overlays directly within your uploaded videos. However, its functionality is somewhat limited compared to third-party editing software.
- Editing software: Many video editing software options, like Adobe Premiere Pro, Final Cut Pro, or DaVinci Resolve, include robust tools for text and titles, often with customizable animations and style presets.
- Caption and subtitle services: To add subtitles or captions to your videos for increased accessibility, you may consider using services like Rev or Kapwing. These tools can streamline the process of creating accurate, time-synced captions for your content.
- Online graphic design tools: Websites like Canva or Adobe Spark can help you create visually engaging text overlays and title cards with ease, even if you have limited design experience.
By implementing these best practices and utilizing the appropriate resources, your text and titles will contribute to a better viewing experience and ultimately help your channel grow and engage a loyal audience.
YouTube Editing Features and Techniques
Timeline Editing and Keyframes
Timeline editing is a crucial aspect of video production as it allows for precise control over the synchronization of video, audio, and other elements in a project. Additionally, it is a fundamental aspect of most video editing software for YouTube.
DO - Organize your clips and layers on the timeline.
DON'T - Clutter your timeline; maintain clear and straightforward editing with proper labeling and color coding.
Keyframes A Fundamental Component in Video Editing
When editing your video, adjusting various parameters such as position, scale, opacity, and more can lead to dynamic, engaging content. Keyframes serve as markers in the timeline that designate changes or transitions in these parameters over a specific duration. Essentially, keyframes are the building blocks of animation and effects in video editing.
DO - Use keyframe interpolation to create smooth transitions between keyframes.
DON'T - Overuse keyframing, as this can make your video look unnatural.
- Position Keyframes: Use these to create panning, tilting, or zooming effects in your video, giving the illusion of motion or camerawork.
- Opacity Keyframes: Implementing these in a cross dissolve effect can help smooth a transition between clips or scenes.
- Scale Keyframes: Utilize scale keyframes to create a cinematic "Ken Burns effect," gradually zooming in or out on a still image.
- Color Keyframes: Adjust color settings such as hue, saturation, brightness, or contrast to create dynamic time-lapse sequences or match overall visual aesthetics.
For additional insights on timeline editing and keyframing, explore the following:
- How to Make YouTube Videos - An extensive list of courses and educational resources can provide in-depth knowledge on video editing techniques.
- The Best Video Editing Software for YouTube - Learn about popular tools and their features to find the software that best suits your needs.
- Understanding YouTube's Algorithm - Learn more about the ways in which YouTube's algorithm affects viewer engagement and discover methods for optimizing your videos to rank higher.
Transitions and Effects
Transitions and effects play an essential role in creating a seamless and engaging YouTube video. This section will discuss the various YouTube editing features, techniques, and best practices involved in adding transitions and effects to your videos.
Usage Statistics
According to research, using transitions and effects can result in an increased viewer retention rate of 10% - 15%. This increase highlights the importance of polishing your videos with editing techniques to maintain audience interest.
- Cut: A simple, yet effective, transition where one scene immediately changes to the next.
- Crossfade: A smooth blending of two scenes, creating a seamless transition.
- Wipe: One scene gradually replaces the other, typically following a defined path or direction.
- Slide: A scene slides out of the frame while another slides in simultaneously.
- Zoom Blur: An effect creating a sense of motion, where the focus shifts from one point to another.
Do's
- Use a variety of transitions to maintain viewer interest.
- Ensure the transitions chosen complement the video's theme and overall style.
- Keep the transitions and effects subtle and purposeful.
- Preview your transitions and effects to ensure they flow smoothly.
Don'ts
- Overuse transitions and effects to the point of distraction.
- Rely solely on transitions and effects to compensate for weak content.
- Use overly flashy or cheesy transitions that may appear unprofessional or outdated.
List of Editing Software with Built-in Transitions and Effects
- Adobe Premiere Pro
- Final Cut Pro X
- DaVinci Resolve
- iMovie
- Sony Vegas Pro
To further enhance your SEO or CTR for your YouTube videos, consider learning more about thumbnail optimization for higher CTR.
Looking for Brand Deals or Channel Strategy?
We run a platform for brand deals and an agency, helping creators derive maximum value from their content, while offering brands access to unparalleled, best-in-class research.
For Creators
- Strategic Brand Connections
- Outreach to Old Sponsors
- Platform to Manage Brand Deals
- View-Based Contract Negotiation
- Comprehensive Channel Strategy
- Channel/Thumbnail Optimization
For Brands
- Tools to Shortlist Creators
- Targeted Creator Outreach
- Detailed Sponsorship Reports on Existing Brands
- Platform to Manage Creator Deals
- View-Based Deal Facilitation
For Creators
- Strategic Brand Connections
- Outreach to Old Sponsors
- Platform to Manage Brand Deals
- View-Based Contract Negotiation
- Comprehensive Channel Strategy
- Channel/Thumbnail Optimization
For Brands
- Tools to Shortlist Creators
- Targeted Creator Outreach
- Detailed Sponsorship Reports on Existing Brands
- Platform to Manage Creator Deals
- View-Based Deal Facilitation
Apply to work with us or email [email protected]

Table of Contents
Work with us